Setting up automated performance reporting in Google Ad Manager
This guidance assumes that you are either running basic Google Ad Manager (free) or do not have Ad Manager Data Transfer Reports activated on your premium GAM.
If you do have this service, please advise your Customer Success Manager or support and we can help you configure automated reporting using this service instead.
This guidance enables the setting up of an automated Google Ad Manager report to be sent to Anonymised every day for performance optimisation purposes.
The report should include the following:
Dimensions
Key-values
Ad unit (all levels)
Advertiser
Date (mandatory)
Browser (mandatory)
Metrics
Total (this will include:)
Total code served count
Total impressions
Total clicks
Total CTR
Report set-up guidance
Log into Google Ad Manager.
Navigate to Reporting > Reports.
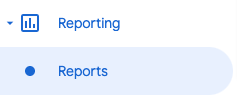
Reporting > Reports
Click on the New report button.
Under Report type be sure to select Historical.
Under General Settings, name the report, for example: [Publisher name] - Anonymised - Daily Performance Report.
Set the Timezone to (GMT) Greenwich Mean Time
Edit the Date range to be Dymanic and Daily.
Under Report currency be sure to select your local currency.
Under Filters choose Set the option Line Item, and then choose either:
Select is any of and choose all the line items on which the Anonymised key-value is used
Where you have added ‘Anonymised’ to the name of the line item(s), select contains and type Anonymised using the naming convention used when setting up the line items
Under Dimensions, select the following options:
Key-values
Ad unit (all levels)
Advertiser
Under Metrics, search for and select:
Total code served count
Total impressions
Total clicks
Total CTR
Under Editors and scheduling, set the Schedule to Daily.
Set the Date range to today
Keep the File format as CSV and leave all the following options enabled:
Include header,
Include IDs,
Notify creator
Under Add recipients, include the email address gam.reporting+{Network ID}@anonymised.io. Where the Network ID can be found in GAM - see: https://support.google.com/admanager/answer/7674889?hl=en. An example of the email address could be: gam.reporting+12345678@anonymised.io.
Click on the Save button.
Navigate back to Reporting > Reports to see that the report has been created and scheduled.
The final report configuration should resemble:
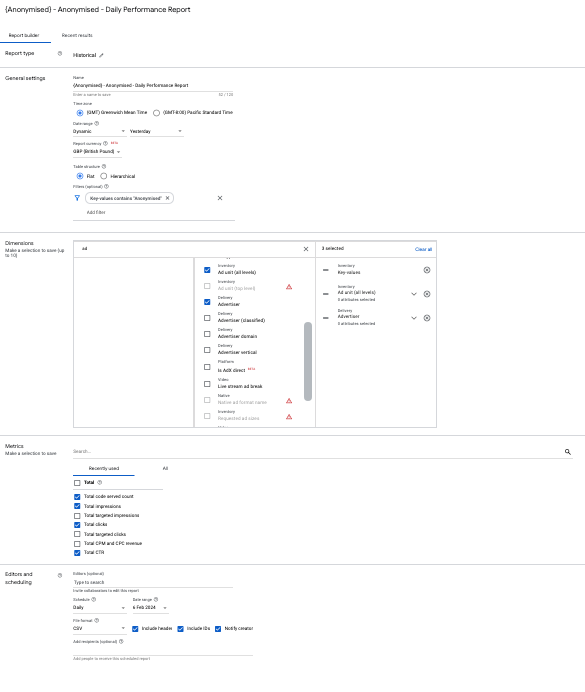
GAM Daily Performance Report
Related articles
